How to add a Test Device
Setting up a test device allows you to safely test production ads and verify your implementation code without violating Pangle's invalid traffic policy.
When you configure your Android or iOS device as a test device, the Pangle Network will send production ads in test mode to your device, allowing you to test all ad placements under your account.
Add a test device
1. Sign in to your Pangle account.
2. Click Integration in the sidebar.
3. Click the Test devices tab.
4. Click Add test device.
5. Select Device Type
6. Select the Traffic range where you want to test.
7. Enter your Device ID.
Note:
# iOS Device
1. IDFA is needed for iOS devices.
# Android Device
1. IMEI/OAID is needed for Android devices if you select China Mainland at step 6. (OAID for android 10 and above, IMEI for android 9 and below)
2. GAID is needed for Android Device if you select Outside China Mainland at step 6.
8. custom test parameters (Optional)
- Prerequisites for use
- Please contact the official Pangle staff to activate the user permission.
- Call method
- When the SDK is initialized, the Did is uploaded through the custom data interface of the Pangle SDK.
- Data format
- Example
- Android
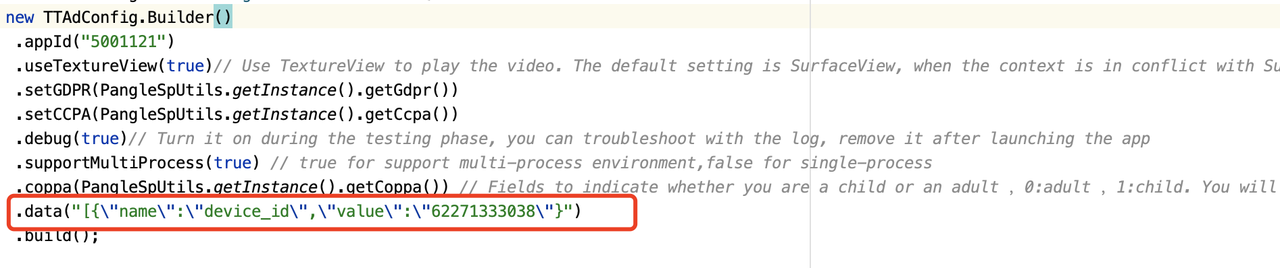
- iOS


Note:
- The relevant information of test detection/display is only used to remind developers of important access item detection and will not have any online impact.
- After the test, the developer must remember to delete/block the code related to the test call before going online, so as not to affect the application experience.
9. Click OK.
Note:
- It will take up to 15 mins to show in apps.
- There are 30 test devices at most allowed to do some tests at the same time in an account.
- Duplicated devices are not allowed.
Remove a test device
Removing a test device means that the Pangle Network will start serving live ads to the device.
1. Sign in to your Pangle account.
2. Click Integration in the sidebar.
3. Click the Test devices tab.
4. Select the device you want to remove.
5. Click Delete.
6. Click Delete in the confirmation dialog.
Note: Removing test mode can take up to half an hour.